Summary :
Bluestacks is an excellent Android emulator that enables you to run applications like Snapchat on PC. However, sometimes you will receive the Snapchat not working error. What triggers the error and how to fix it? Today, MiniTool will discuss this topic and explore some fixes.
Quick Navigation :
To address the Bluestacks Snapchat not working error, you should know the possible causes for it firstly. And then carry out corresponding solutions. What results in the Snapchat Bluestacks not working error? The main reason behind the error is the incompatible Bluestacks version. To be specific, the current Bluestacks version doesn’t support Snapchat.
How to fix Snapchat on Bluestacks not working error? Here are solutions.
Solution 1: Roll Back to the Previous Version of Bluestacks
The primary reason for Snapchat not working on Bluestacks is incompatible Bluestacks version. Generally speaking, the case is that Snapchat is not supported by the current Bluestacks version. Hence, you need to roll the Bluestacks back to the older version. How to do that? Here are detailed steps for you.
Bluestacks Mac Apps Crashing Windows 10; Bluestacks For Mac; Bluestacks App Crash Fix; Open Google Play from the home screen of BlueStacks. Tap on the Menu and then click on 'My apps & games'. Join joaoapps mac app. Apps with available updates are labelled 'Update'.
- In this tutorial video you can see how we did this Call Of Duty Mobile Crashing On Bluestacks Mac along taking into consideration the proof at the end.
- Why does my bluestacks keep freezing. I tried nox player6 and it doesn't work on a Mac. I've got The Simpsons Tapped Out on my Bluestacks and it keeps crashing.

Step 1: Press Windows and R keys to open the Run window, and then type appwiz.cpl and hit Enter.
Step 2: Find and right click Bluestacks from the listed programs and then click on Uninstall from the pop-up menu to carry out the uninstallation.
Step 3: After that, click here to download the older version of Bluestacks. Then follow the prompted instruction to finish installation.
Step 4: Now, launch Bluestacks and run Snapchat to see if it works well.
Top recommendation: Clownfish Voice Changer Not Working? Here Are Solutions
Solution 2: Clear App Cache
If you have installed Snapchat for some time and running it without any issues, clearing app cache is worth trying. Here is the tutorial.
Step 1: Launch Bluestacks to enter its main interface, and then navigate to Settings.
Step 2: Move to Apps section and find the app Snapchat.
Step 3: You will see the Clear Data and Clear Cache button in the App details. Click on the 2 buttons and shut down the Settings app. After finishing the operation, check if the Snapchat not working on Bluestacks error still persists.
When the Corsair void pro mic not working issue occurs, it may impact your gaming and music listening experience. How to fix it? Read this guide now!
Solution 3: Replace the Present Emulator to Nox Player
Bluestacks, an Android emulator, offers you the Android fun on Windows computer. It enables you to play Android games on the computer and utilize applications like Snapchat as well. What to do when you run into the Snapchat on Bluestacks not working error?
Well, you can change the emulator to Nox Player, which is also a popular Android emulator. It allows you to run Snapchat too. According to user report, it is even faster and more stable than Bluestacks on low-end computers.
Hence, you can uninstall Bluestacks with the steps in Solution 1 and then click here to download and install Nox Player on your computer. Then, run Snapchat on the Nox Player.
You may also like this: 6 Best Dreamcast Emulator for Windows 10 in 2020
Are you bothered by the Bluestacks Snapchat not working error? This post introduces you top 3 methods to fix it. You can pick one based on your demand to solve the annoying error - Snapchat Bluestacks not working.
Summary :

What can you do when Bluestacks keeps crashing Windows 10? If you are searching for answers now, this post is suitable for you. It provides you with several troubleshooting methods. Now, explore the content with MiniTool.
Quick Navigation :
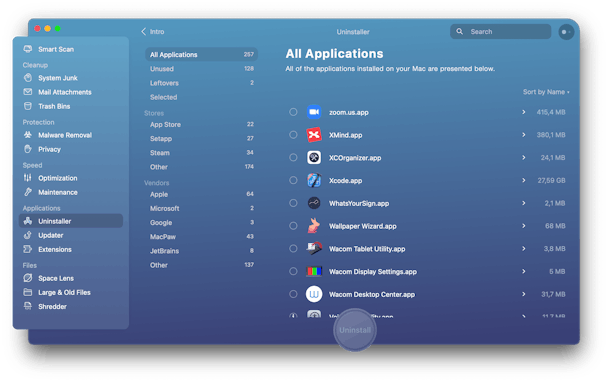
Are you bothered by Bluestacks game crashing error? This post offers you 4 solutions. Try them now!
Solution 1: Update Graphics Card Driver
If you have an outdated graphics card driver, you may encounter Bluestacks app keeps crashing issue. For that, you should update the driver with the steps below.
Step 1: Right-click on the Windows icon on the desktop and click Device Manager.
Step 2: Double-click on Display adapters to expand it. Then, right-click on the graphics card driver and choose the Update driver option.
Step 3: In the next window, choose a driver update method based on your demand and then follow the prompted instruction to finish the process.
What can I do if PS4 keeps crashing? You may have this doubt like many other gamers. Don’t worry about it! Here is a PS4 crashing fix guide for you.
Solution 2: Change Game Settings
With improper game settings, Bluestacks keeps crashing Windows 10. For instance, you need to ensure that RAM allocated for the game is enough. How to check and change game settings? Follow these steps.
Step 1: Open Bluestacks and click the gear button at the lower right corner to open Settings.
Step 2: After the Settings page appear, highlight the Engine tab.
Step 3: Move to the right side of the window and then configure the settings to match the following requirements.
- CPU:4 cores
- Graphics Engine: Performance
- Graphics Renderer: OpenGL
- GPU Settings: Prefer dedicated graphics (NVIDIA only)
- ASTC: Hardware decoding
- RAM: 4GB (this requires a restart)
Step 4: Click on the Save button at the bottom of the page. After that, Bluestacks will be restarted. Check if Bluestacks keeps crashing now. If so, try other solutions.
Solution 3: Disable the Hyper-V Service
Hyper-V service can cause conflicts with most Android emulators including the crashing issue. Disabling this service can stabilize Bluestacks client and avoid crashing. You can disable it quickly with the following steps.
Step 1: Press Windows + R key to open Run window, and then enter appwiz.cpl and click Enter.
Step 2: In the next window, click on the Turn Windows features on or off option in the left pane.
Step 3: In the pop-up window, uncheck the checkbox of Hyper-V and click OK to save the change.
Step 4: After finishing the process, click Restart now to make the action into effect.

Solution 4: Uninstall Antivirus Programs on PC
Antivirus programs on your computer like AVG, Avast, and Malwarebytes can interfere with the running of Bluestacks. Based on that fact, you can try uninstalling antivirus programs.
Step 1: Navigate to the Programs and Features section by executing the Step 1 in Solution 3 again.
Step 2: Right-click on your antivirus program from listed programs and click Uninstall. Then confirm and finish the process.
Step 3: Now, check if Bluestacks app keeps crashing.
Are you troubled by the Fallout 4 crashing issue? If so, this post is suitable for you, which shows you the reasons for the error and methods to fix it.
Why Does Bluestacks Keep Crashing
Solution 5: Reinstall Bluestacks
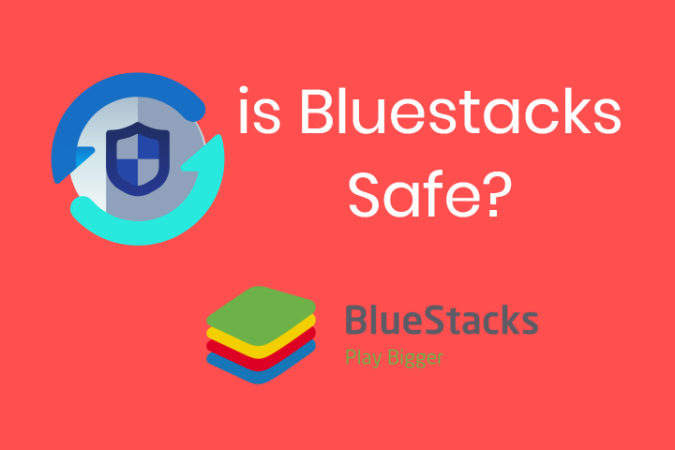
If Bluestacks keeps crashing after executing the above solutions, reinstall Bluestacks to fix the issue. For that, you should uninstall Bluestacks with the steps (1 and 2) in Solution 4. After that, click here to move to the official website of Bluestacks and click on the Download button in the page to download and install Bluestacks.
Why Does Bluestacks Keep Crashing Mac
Now, you may run Bluestacks smoothly without crashing.