Just download TunesMate free trial and follow below to transfer music from iPod to iTunes Mac. Step 1: Download TunesMate and install it on your Mac, then plug in your iPod. Step 2: On the home interface, you should see a button that says “ Transfer iDevice Media to iTunes ”. Transfer music from iPhone / iPod / iPad to iTunes. Copy your music from your iPod or iOS device to your PC or Mac hard drive. You can even transfer your music, playlists and video straight to iTunes, including all your song data, your ratings, play counts and album art. Also transfers Podcasts, Audiobooks and iPhone ringtones.
'I want to transfer my music form my iPod to my itunes. I don't get why apple make it so complicated!!!! My sister has all our songs on her itunes and has forgotten the password and can't get into email so I can't authorise my comuter! Anybody know a simple way I can asily transfer music across (without downloads.) Thanks!'
Nowadays, very few people use iPod for listening to music, but they do have many precious collections saved in the old-school music player. Therefore, many users want to transfer music from iPod to iTunes and then sync the songs to their new iPhone, iPad or iPod touch again. As a matter of fact, the users have 3 simple ways to move the music files. The following post will show you how to transfer music from iPod to iTunes Library with the 3 simple ways.
Method 1. USB Port
iPod users will find that when they connect their iPod to computer, the computer will recognize their iPod but won't display the music file in the window. Actually, the music files are just hidden by the computer, and the users only need simple steps to unveil the music files. Then they are allowed to transfer music from iPod to iTunes.
- Plug iPod into computer via USB cable, then the computer will show iPod in 'Computer'.
- Go to 'Tools > Folder Options', and then choose 'View' in the pop-up dialog.
- Check 'Display hidden files and folders' in the drop-down menu.
- Then you will find a folder called 'iPod_Control'.
- Open that folder and you will get the 'Music' folder which includes all of your iPod music files.
You are able to copy and paste the files from iPod to your computer, but you will find that the music files are saved in a random order. At this moment, you can launch iTunes, and go to 'Add > Add Files to Library', and then add the music files into your iTunes library. iTunes will sort the music files by a certain order. Now, the music files you have chosen will be stored in iTunes.

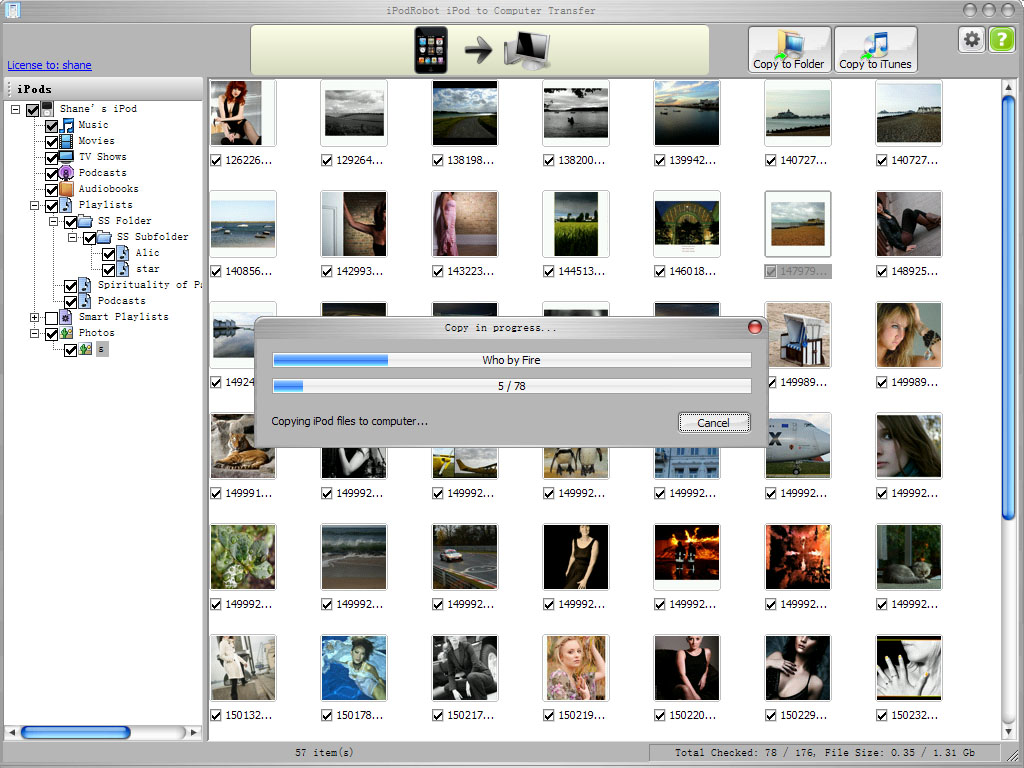
Method 2. Transfer Purchases
iTunes provides a 'Transfer Purchases' for all iOS devices users to transfer the purchased items from their iPhone, iPad or iPod to iTunes library directly. The following tutorial will show you how to transfer music from iPod to iTunes library with this trick:
- Start iTunes and go to 'Edit > Preferences > Devices', and check 'Prevent iPods, iPhones and iPads from syncing automatically'.
- Plug iPod into computer via USB cable, and launch iTunes. iTunes will recognize your iPod and display the iPod icon at the upper right corner.
- Click 'File > Devices > Transfer Purchases' at the upper left corner, and iTunes will transfer the purchased items from iPod to iTunes library.
Note that using this trick may lead to the loss of the non-purchased items during the sync.
Method 3. iPod Transfer Software
If users have some non-purchased music files on iPod, they can take advantage of the third-party software to transfer them to iTunes. Leawo iTransfer is regarded as one of the best among all pieces of iPod transfer software. This software is used for transferring files among iOS devices, iTunes and computers without the sync of iTunes. The following guidance will show you how to transfer music from iPod to iTunes library. You are allowed to free download the software to have a try, but the trial version has limited transfer times.

Tips: Leawo iTransfer only works with iTunes installed on your PC.
Run Leawo iTransfer

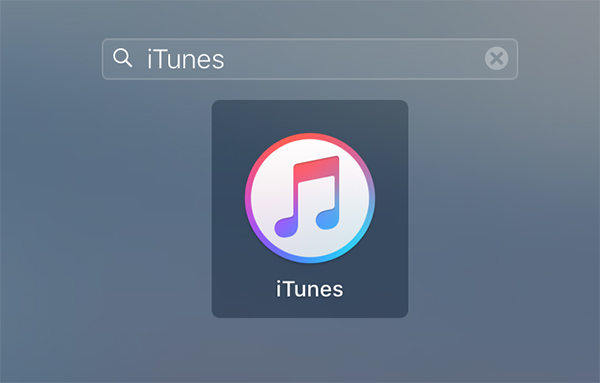
Run Leawo iTransfer and connect iPod to computer with the USB cable. The software will automatically detect the libraries of your iPod, and show the libraries in the left sidebar.
Select Music Files
Choose 'Music' library and the files will show up in the right part of the window. Click the transfer button at the right bottom to transfer all the music files. Or hold 'Ctrl' key and click to choose files, and then right-click the selected files to 'Transfer to > iTunes'.
Transfer Settings
Free Ipod To Itunes Transfer Software Mac Free
After clicking the transfer button, you will see a pop-up dialog. Check 'Transfer to List: iTunes' and click 'Transfer Now' to start transferring music from iPod to iTunes library. If you want to copy the songs to computer, you can check 'Save to Folder' and click 'Change' to choose a folder on your computer to save the files.
Transferring Music from iPod to iTunes
A dialog pops up and shows the percentage of the music transfer. When the transfer is ongoing, please don't disconnect your iPod. After the music transfer, you will get the music files in your iTunes library.
Apart from Transferring Music from iPod to iTunes, Leawo iTransfer also: