Summary: Check out the 10 best and free data recovery software for Mac in 2021 found in most online searches. The curated list will help you make an informed decision and save your time, effort.
It's apparent you are hereafter facing a data loss event. And rightfully, you look forward to a Mac data recovery software that is reliable, compatible with your system and offers you with Free Data Recovery. Isn't it? Trust this; you won't be disappointed.
1. Stellar Data Recovery Free Edition for Mac
DiskWarrior is the essential Mac disk utility. Everything just disappeared after your Mac went haywire. All your work documents. The music you most enjoy. The movie of your kid's first steps. It's your life and it's gone. DiskWarrior will find your documents, photos, music and any other files when disaster strikes and things go.
Price: Free
- DiskWarrior repairs disks no other utility program can repair. With a single click, DiskWarrior reads the damaged directory and finds all salvageable files and folders and builds a new error-free, optimized directory for you to use. DiskWarrior repairs those cryptic errors reported by Disk Utility.
- Included with Disk Drill are several extra free disk tools that cover everything from data backup to disk health monitoring to data protection. Key Features: Feature-packed SD card repair tool. Support for all commonly used file systems. Can recognize even failing SD cards. Works on Windows and Mac computers.
- Repair a storage device in Disk Utility on Mac. Disk Utility can check for and fix errors related to the formatting and directory structure of a Mac storage device. Disk Utility can fix certain disk problems—for example, multiple apps quit unexpectedly, a file is corrupted, an external device doesn’t work properly, or your computer won’t.
- Disk Drill – Best Overall Hard Drive Repair Software. Choosing the best overall hard drive repair software was easy. Disk Drill is by far the most modern data recovery suite on the market, both in terms of its design and its features. With Disk Drill, you can recover over 200 file formats from all storage devices without any expert skills.
It is one of the best free Mac data recovery software that people mostly pick. “Old wine tastes better with age.” And Stellar Data Recovery fulfills this adage by serving the world from the past 26 years with complete customer satisfaction.

The software provides you with hope to recover your deleted Word, Excel, Powerpoint and PDF documents, photos, videos, audio files, and emails from any Mac device—MacBook Air, iMac, Mac mini, or their Pro models. The UI of the software resembles the newer macOS dark theme, so you’ll feel at home.
Download the *free edition of the Stellar Data Recovery software from here.
Free Mac Data Recovery Software How-to Steps
The software recovers lost files in 3 necessary steps—Select, Scan, and Recover.
- Select the type of file and drive location.
- Scan the drive for lost or deleted files.
- Recover and save the recoverable files.
*The free edition allows free scanning, free previewing, and up to 1 GB data recovery. To recover more, upgrade it. Check out the various editions. They all have a 30-day money-back guarantee.
Advantages:
The free Mac data recovery tool is replete with features. For instance, “Deep Scan” assures up to100% of the lost data recovery using file signatures. Customization of key data-scan parameters, including drive area selection, type of data, and file format, helps accelerate the recovery process.
The laundry list of data recovery capabilities is just enormous— free deleted file recovery, free external drive recovery, free external drive recovery, encrypted and corrupt hard drive recovery, Boot Camp Partition recovery, and recovery from latest MacBook Pro.
The tool supports data recovery in macOS Big Sur, Catalina, Mojave, High Sierra, and earlier versions. In terms of storage-specific data recovery, it does perfectly well with all types of Mac storage devices, namely external hard drives, SSDs, Fusion Drives, pen drives, and SD cards. Plus, it is compatible with APFS, HFS+, FAT/ex-FAT, and NTFS formatted storage drives.
Disadvantages:
The free edition doesn’t have unlimited data recovery capability. Also, there is no option to recover a non-booting Mac. For exclusive advanced features, you need to upgrade the Free Edition to Professional version.
2. Tenoshare 4DDiG (Mac)
Price: Lifetime license @ $69.95

A powerful Mac file recovery software used to recover unlimited deleted, lost, and formatted data viz. photos, videos, email, web file, audios, archives, documents, and other files from Mac and external storage devices.
Advantages:
The software provides lost file recovery, partition recovery, and raw recovery. It supports Mac T2 chip data recovery. By using the software, you can handle any logical data loss scenarios reasonably. Also, you can preview photos and audios before recovering.
The software also recovers data from failed, crashed, or dead MacBook. It fully supports macOS Big Sur 11 and other lower versions. And is compatible with APFS, HFS+, FAT32, and exFAT. Moreover, it is backed with 24 by 7 help center.
Disadvantages:
It does not provide file repair functionality.
3. Recoverit Data Recovery for Mac
Price: Essential version at $79.95
Recoverit for Mac is quite useful & safe to recover your lost data from Mac. It recovers lost office files, graphics, videos, audio, outlook & archive files, and document files from your Mac’s internal HDD, external HDD, memory cards, USB flash drive, SD card, etc. The standard version of the software can create bootable media that relieve you in recovering data from a crashed Mac.
Advantages:
Allows data recovery from various data loss scenarios, including power failure, accidental emptying of Trash, factory reset with no backup, inaccessibility or raw state, partition imperfection or error, virus attack, hard disk drive crash, and re-installation or upgrade of the operating system.
The software is fully compatible with macOS 10.9 to 10.15 (macOS Catalina). It supports APFS, ExFAT, FAT16, FAT32, HFS+, NTFS, Ext2, Ext 3, Ext4, and other file systems. The software comes with 24 by 7 professional technical support.
Disadvantages:
It has no support for Mac Crash Recovery. For that, you need to upgrade to the Standard or Advanced data recovery plan.
4. Ontrack Easy Recovery for Mac
Price: Home Edition at $99
This Mac file recovery software helps you recover your deleted files either from Mac’s internal storage drive or from Apple’s external Time Machine backup drive. The software uses advanced scanning techniques to quickly locate and recover your videos, photos, music, etc. You can use this Data Recovery tool on various Mac machines, including iMac, MacBook Air, MacBook Pro, Mac Mini, and Mac Pro.
Advantages:
The tool provides raw recovery on lost volumes and has the option to stop and start recovery at a convenient time. It supports any APFS data recovery, HFS+, HFS, FAT, NTFS, or exFAT formatted drive and supports macOS Catalina 10.15.
The software allows you to preview recoverable files, create an image of volumes, perform encrypted disk recovery, and get back data from Boot Camp partition.
Disadvantages:
Free trial of the software is available after you fill out the form with your complete information.
5. Data Rescue for Mac
Price: Pro version at $471.95
Data Rescue can easily find, preview, and recover lost data, reformatted drive, or deleted files. The software’s recovery function works beyond hard drive recovery and provides comprehensive recovery from numerous devices, including SSDs, USB drives, SD cards, CF cards, and many more.
Advantages:
The software’s interface allows you to start recovering files, view previous scan results, clone, and create recovery drive options. Using the software, you can recover images, movies, audio, mail, documents, text, archives, and various file formats.
You can use a quick scan or deep scan mode to scan your storage drive. And even get email notifications for your current or completed scans and know your duplicate files. The software is compatible with macOS 10.12 and later versions.
Disadvantages:
Expensive.
6. Softtote Data Recovery Mac
Price: Free
Softtote Data Recovery Mac is an all-in-one Mac data recovery software for your lost or deleted files, formatted drives, and missing partition. The tool recovers data from corrupt or erased HDD, USB flash drive, camera, memory card, and MP3 or MP4 player.
Advantages:
The software provides unparalleled ease of use, timesaving and enhanced scanning method, file classification, filter and preview, and raw file searching. Plus, the tool has the option of Photo Recovery, File Recovery, and Lost Partition Recovery.
The utility is compatible with macOS High Sierra 10.13 and lower versions up to Mac OS X 10.6. It supports data recovery from HFS+, HFS Wrapper, HFS, HFSX, NTFS, and FAT file system volumes in the original file structure.
Disadvantages:
The tool has no support for macOS Catalina and APFS.
7. Disk Drill for Mac
Price: Pro version at $59.02

This DIY recovery software recovers data even if Mac’s internal or external hard drive has trouble accessing the data. With over 200+ file types, the software engine is powerful enough to retrieve music files, photos, videos, and other data.
Advantages:
You can use the software to rescue data even in case of a corrupted or missing files system. The GUI of software is straightforward to use, and its recover button can get back all your deleted data.
The software cleans up Mac, finds duplicate files from a storage drive, backs up data, creates a bootable USB drive, protects data with a recovery vault, monitors the drive’s health, and analyzes disk storage.
The software is macOS Big Sur ready. And, it supports APFS, HFS, HFS+, FAT, FAT32, ex-FAT, NTFS, or EXT3/EXT4 file systems.
Disadvantages:
Scan result doesn’t show files with the original name.
8. Do Your Data Recovery
Price: Pro version at $105.02
Do Your Data Recovery software recovers data from Mac desktop, laptop, hard drive, removable media, and digital devices lost due to deletion, format, wrong operation, OS crash, virus attack, and other unknown reasons. You can launch the software, scan for hard drive or device, and recover lost files immediately.
Advantages:
The tool’s wizard-based interface is easy to use. It allows you to save and resume recovery, search and filter files, and preview recoverable files before saving. You can use the software to recover from all types of files, including documents, folders, photos, videos, audio or voice files, archives, and emails.
The software is macOS Big Sur ready and is compatible with earlier versions up to 10.7. Moreover, it supports data recovery from APFS, HFS+/HFS, FAT 12/16/32, exFAT, NTFS, Ext2/3/4, and other file system formatted storage drives.
Disadvantages:
Quite expensive.
9. Lazesoft Mac Data Recovery
Price: Free
Lazesoft Mac Data Recovery is an easy and powerful free data recovery software for Mac. It can help you recover your lost or deleted documents, music, photos, videos, and applications from hard disk, memory card, USB flash drive, iPod, or any mountable media. The software can recover data from deleted, formatted, or corrupt partition.
Advantages:
The software provides limitless data recovery, dynamic file preview, progress status info, deep scan, and file search functionality. Plus, it comes with free technical support.
The software is compatible with Mac OS X Leopard 10.5 and later. Also, it supports HFS+, HFS, HFSX, exFAT, FAT12, FAT16, FAT32, NTFS, and NTFS5 file systems.
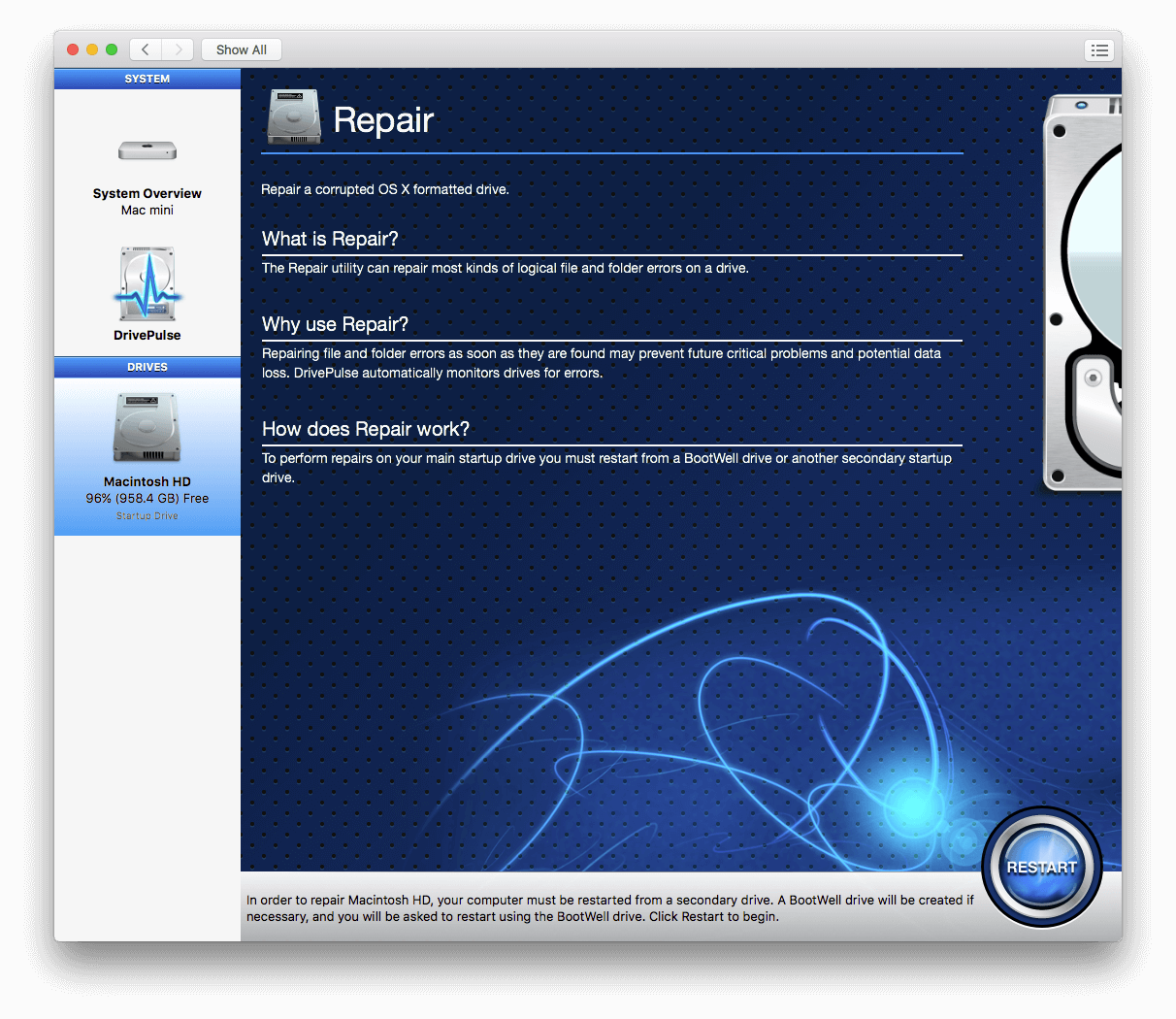
Disadvantages:
The software’s website doesn’t show compatibility for APFS and the latest macOS.
10. Mac Data Recovery Guru
Price: Free
This free data recovery tool for MacBook allows recovery of deleted files from hard drives, memory cards, USB flash drives, and optical media.
Advantages:
Mac Data Recovery Guru has the option of “Search for embedded files” that performs exhaustive search based on file types. The software supports APFS, HFS+, HFS, HFSX, NTFS, FAT, Ext2, Ext3, Ext4, XFS, and UFS.
Disadvantages:
The software’s website doesn’t show support for the latest macOS and APFS.
FAQs Related to Mac Data Recovery Software
When does a Mac data recovery tool work?
Data recovery is feasible if you have stopped using your Mac immediately after emptying Trash, deletion of volume, or erasure of drive. Also, your Mac must boot. And, if your Mac doesn’t start, then you need a recovery software with bootable USB drive creation functionality.
Furthermore, data recovery is possible from an external storage drive using a data recovery software if and only if the connected storage drive is visible in Disk Utility (even in the greyed-out state) or System Information.
When doesn’t Mac data recovery work?
Data recovery won’t work if the storage drive is overwritten, formatted using security options of Erase in Disk Utility, or wiped by using a secure wipe software that uses advanced drive erasure algorithm in multiple passes. Also, data recovery won’t work for TRIM enabled internal Mac SSD. In such situations, only a backup of your Mac storage drive can salvage your lost data.
Moreover, data recovery isn’t possible for an external storage device—SSD, Hard Drive, or USB Flash Drive—when the drive doesn’t appear in Disk Utility or System Information window. This non-appearance can be due to physical damage to the storage medium. Then, a data recovery service provider can help.
What are the attributes of an ideal data recovery software?
An ideal data recovery software must have the following attributes:
- Recover all file-formats including photo, audio, video, document & email.
- Supportthe latest macOS and all compatible file systems & devices.
- Provide easy to use interface that recovers lost data in minimum steps.
- Feature advanced functionality such as recovery from unbootable Mac.
- Be backed up with the support team to answer all data recovery queries.
Which is completely free data recovery software for Mac?
You can try Stellar Data Recovery Free Edition for Mac to recover up to 1 GB of data for free. A completely free data recovery software for Mac is rare to find online. If found, it won’t be suitable for most Mac users due to lack of a graphical user interface, need to type commands to perform the recovery task, and don’t provide file preview and other advanced functionality freemium or premium software offers.
How to get maximum data recovered by software?
Mac Hard Disk Repair
To maximize data recovery through software, you must immediately stop using your Mac or the external storage drive after data loss. This prompt action helps avoid overwriting on the existing but inaccessible files from the storage drive.
How to recover empty trash data?
To recover empty Trash data, launch a Mac data recovery software. And, from the interface, select and scan the volume wherein data got deleted. Preview the Trash deleted files, select the required ones, and recover them to a distinct volume.
How to boot a Mac and recover data?
If your Mac doesn’t boot, then you should employ a Mac data recovery software that can create a bootable recovery drive. Download and install the software on a working Mac, create a recovery drive, and then connect the drive to a non-booting Mac to recover data.
Conclusion
The top 10 free Mac data recovery software of 2021 brings forth significant features to provide you with comprehensive data recovery benefits. Identifying the right one based on your specific data recovery needs and circumstances out of these is relatively easy. For example, if you are using a Mac that runs macOS Catalina, then you would need to evaluate only those data recovery software that supports Catalina, and, also, to what extent.
How To Repair Mac With Disk Utility
What all OS, file systems, storage devices, and data loss scenarios does the software works in would be a few other essential factors to consider. Another important aspect is the ease of use. A software that’s easy and completely DIY would make a better choice than the ones that demand technical proficiency.
And then how well the overall value stands, meaning which software brings the best value for the money that you’ll spend. It’s better to have software that not just addresses your present data recovery needs but would also rescue you from other data loss incidents in the future. So, proactive drive monitoring, cloning, and disk imaging should be the add-on features to look at.
Disk Utility can find and repair errors related to the formatting and directory structure of a Mac disk. Errors can lead to unexpected behavior when using your Mac, and significant errors might even prevent your Mac from starting up completely.
Before proceeding, make sure that you have a current backup of your Mac, in case you need to recover damaged files or Disk Utility finds errors that it can't repair.
Mac Hard Drive Repair Software
Open Disk Utility
In general, you can just open Disk Utility from the Utilities folder of your Applications folder. However, if your Mac doesn't start up all the way, or you want to repair the disk your Mac starts up from, open Disk Utility from macOS Recovery:
- Determine whether you're using a Mac with Apple silicon, then follow the appropriate steps:
- Apple silicon: Turn on your Mac and continue to press and hold the power button until you see the startup options window. Click the gear icon labeled Options, then click Continue.
- Intel processor: Turn on your Mac, then immediately press and hold these two keys until you see an Apple logo or other image: Command (⌘) and R.
- You may be asked to select a user you know the password for. Select the user, then click Next and enter their administrator password.
- From the utilities window in macOS Recovery, select Disk Utility and click Continue.
Select your disk in Disk Utility
Choose View > Show All Devices (if available) from the menu bar or toolbar in Disk Utility.
The sidebar in Disk Utility should now show each available disk or other storage device, beginning with your startup disk. And beneath each disk you should see any containers and volumes on that disk. Don't see your disk?
In this example, the startup disk (APPLE HDD) has one container and two volumes (Macintosh HD, Macintosh HD - Data). Your disk might not have a container, and it might have a different number of volumes.
Repair volumes, then containers, then disks
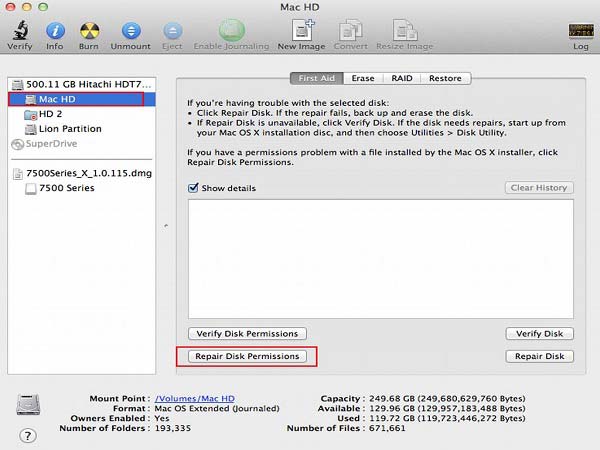
For each disk that you're repairing, start by selecting the last volume on that disk, then click the First Aid button or tab.
In this example, the last volume on the disk is Macintosh HD - Data.
Click Run to begin checking the selected volume for errors.
- If there is no Run button, click the Repair Disk button instead.
- If the button is dimmed and you can't click it, skip this step for the disk, container, or volume you selected.
- If you're asked for a password to unlock the disk, enter your administrator password.
After Disk Utility is done checking the volume, select the next item above it in the sidebar, then run First Aid again. Keep moving up the list, running First Aid for each volume on the disk, then each container on the disk, then finally the disk itself.
In this example, the repair order is Macintosh HD - Data, then Macintosh HD, then Container disk3, then APPLE HDD.
Apple Disk Utility Repair
If Disk Utility found errors that it can't repair
If Disk Utility found errors that it could not repair, use Disk Utility to erase (format) your disk.
Best Disk Utility Mac
If your disk doesn't appear in Disk Utility
If Disk Utility can't see your disk, it also can't see any containers or volumes on that disk. In that case, follow these steps:
Mac Disk Repair Utility Free
- Shut down your Mac, then unplug all nonessential devices from your Mac.
- If you're repairing an external drive, make sure that it's connected directly to your Mac using a cable that you know is good. Then turn the drive off and back on.
- If your disk still doesn't appear in Disk Utility, your Mac might need service. If you need help, please contact Apple Support.