Summary :
- Virtualbox For 32 Bit Os
- Virtualbox Windows 10 32 Or 64 Bit
- Windows 10 32 Bit Virtualbox Iso
- Download Virtualbox For Windows 10 32 Bit
- Windows 10 32 Bit Virtualbox Iso
Do you want to create a Windows 10 virtual machine? This post will tell you how to complete this job step by step. It also gives you some advice on how to run virtual machine safely. In addition, with MiniTool Partition Wizard, you can manage your virtual machine more smoothly.
Quick Navigation :
Step 2: In the Create Virtual Machine dialog box, type ' Windows 10 ' and then click the “ Version ” and select which type it is from a couple of drop-down menus (making sure to match the ISO you downloaded: 64- or 32-bit). Then click “ Next ” button. Step 3: Decide how much RAM you want to allocate for this VM. Feb 06, 2021 VirtualBox Extension Pack Setup Installer. Download & install the latest offline installer version of VirtualBox Extension Pack for Windows PC / laptop. It works with both 32-bit & 64-bit versions of Windows XP / Vista / Windows 7 / Windows 8 / Windows 10. Free & Safe Download for Windows PC/laptop – 22.2 MB. To install a 64-bit version of Windows, you need a CPU that's capable of running a 64-bit version of Windows. The benefits of using a 64-bit operating system are most apparent when you have a large amount of random access memory (RAM) installed on your computer, typically 4 GB of RAM or more.
Why Choose to Run Windows 10 as a Virtual Machine
According to a survey, lots of people are running Windows 10 since this OS has many excellent features (its game mode, the Cortana, and etc.). You can click 18 Tips and Tricks Inside Windows 10 You Should Know to know more Windows 10 features. Then, why need to run it as a virtual machine?
What Is Virtual Machine?
In computing, a virtual machine (VM) is an emulation of a particular computer system. Virtual machines operate based on the computer architecture and functions of a real or hypothetical computer, and their implementations may involve specialized hardware, software, or a combination of both. --- Wikipedia
Broadly speaking, a virtual machine is a piece of software that essentially creates a sandbox into which you can install an operating system without directly affecting the existing one on your PC. Some of you may like to run a virtual machine because you want to isolate some software, test some software, etc.
And, thanks to free virtual machine apps, you can run Windows 10 on your current PC. Now, follow me to see some necessary preparations for using Windows 10 as a VM.
Do 3 Things Before Running Windows 10 as a Virtual Machine
Thankfully, setting up Windows 10 in a virtual machine isn’t particularly difficult. I’ll show you the whole profess from tip to tail.
1: Mark a Partition to Save the Virtual Machine
In the beginning, you need to select a separate partition to install Windows 10 VM as well as related files.
Well, how large should this separate partition be? Generally, creating Windows 10 (32-bit version) virtual machine takes up about 6 GB of space, but you had better allocate the partition with much more space (I allocate it with 30GB space), because VM related files will be increasing continuously as long as you make operations in Windows 10 VM.
Once the partition has little or no free space left, you might have troubles in running Windows 10. If your selected partition does not have enough space to save Windows 10 virtual machine, try enlarging it. For detailed steps, please see Do You Want to Increase Disk Partition Easily? Here's How.
2: Choose an Appropriate Virtual Machine App
If you Google virtual machine applications, you will find a lot of such programs, among which VirtualBox and VMware Workstation are the two most popular ones.
VirtualBox
VirtualBox is a piece of professional-grade and open-source virtualization software. From Oracle: VirtualBox is a family of x86 virtualization products for enterprise as well as home use.
Not only is VirtualBox an extremely feature-rich, high-performance product for enterprise customers, it is also the only professional solution that is freely available as Open Source Software under the terms of the GNU General Public License (GPL).
VirtualBox may be installed on a number of host operating systems, including: Linux, OS X, Windows OS, Solaris, and OpenSolaris. There are also ports to FreeBSD and Genode.
VMware Workstation
VMware Workstation, a hypervisor that runs on x64 computers (an x86 version of earlier releases was available), enables you to set up one or more VMs on a single physical machine and use them simultaneously along with the actual machine. Each VM can execute its own operating system, including versions of Microsoft Windows, Linux, BSD, and MS-DOS.
Developed and sold by VMware, Inc., a division of EMC Corporation, VMware Workstation can save the state of a virtual machine (a 'snapshot') at any instant. These snapshots can later be restored, effectively returning the VM to the saved state.
Furthermore, VMware Workstation includes the ability to designate multiple virtual machines as a team which can then be powered on, powered off, suspended or resumed as a single object, making it particularly useful for testing client-server environments.
After getting a piece of suitable virtual machine software (VirtualBox or VMware Workstation), you need to download Windows 10 ISO file for installation.
3: Download Windows 10 ISO File
You can download Windows 10 ISO file from the Microsoft's site. An ISO is a package of files that's usually installed from an optical disc, but a virtual machine basically tricks your computer into thinking that the files are on a CD or DVD. The virtual machine will install the ISO's contents much faster than an optical drive can.
How to Use Windows 10 as a Virtual Machine
After downloading Windows 10 ISO file and installing VirtualBox or VMware Workstation on computer, you can create a new VM and then install OS in it.
How to Install Windows 10 on VirtualBox
First Move: Creating a Virtual Machine
Step 1: Once you’ve downloaded and installed VirtualBox, run the program to get its main window. Then, click the 'New' icon in the top left corner of the window.
Step 2: In the Create Virtual Machine dialog box, type 'Windows 10' and then click the “Version” and select which type it is from a couple of drop-down menus (making sure to match the ISO you downloaded: 64- or 32-bit). Then click “Next” button.
Step 3: Decide how much RAM you want to allocate for this VM. VirtualBox will recommend a value, and I suggest you go with that then click “Next”.
Step 4: Select 'Create a virtual hard drive now' and click “Create” to create a virtual drive. Then, decide the size of the virtual hard drive.
Step 5: After that, click “VDI” (VirtualBox Disk Image) as the file type for the drive and click “Next”. Then, choose “Fixed Size for the virtual drive” and click “Next” button. Finally, you’ll be asked to name the drive and confirm its size, and click “Create” to complete the process.
Second Move: Installing Windows 10
Step 1: Choose Windows 10 ISO files in VirtualBox.
- Click “Settings” button in the Oracle VM VirtualBox Manager.
- Click “Storage” in the VM settings window.
- Select “Empty” under Controller: IDEin Storage Tree.
- Select the CDicon, click “Choose a virtual CD/DVD disk file…”.
- Select Windows 10 ISO file.
- Select “Open” and click “OK”. (as shown below)
- After that, click “Start” in the VirtualBox window.
Step 2: Choose the second installation option 'Custom: Install Windows only (advanced)' and click “Next” to install Windows in the VM.
Next, let’s see detailed steps of how to use Windows 10 as a VM via another popular app.
How to Install Windows 10 on VMware Workstation
First Move: Setting up a VMware Virtual Machine

Step 1: Launch VMware Workstation and then click “Create a New Virtual Machine”. Then, select “Typical (recommended)” and click “Next” button.
Step 2: Choose a Windows version.
- In the New Virtual Machine wizard, click “Browse…” to select the Windows 10 ISO fileand click “Next”.
- Select 'Microsoft Windows' as operating system and select any version of Windows.
- Click “Next” button.
- Specify Virtual machine nameand appoint it with a location on physical machine.
Step 3: Set hard disk capacity (a virtual hard disk can function like a physical hard disk, so it can be used to save different kinds of files, too), and the recommended maximum disk size is 60GB.
You are able to enlarge the hard disk of virtual machine if you set the disk to be so small at the beginning of creating virtual machine, and here are detailed steps.
Step 4: Go ahead and select “Finish” button to move on if you’re okay with the VMware defaults. Certainly, you can also customize the hardware that your VM will use.
Second Move: Installing Windows 10
You can simply click “Power on this virtual machine” to install Windows 10. At this time, you can install OS on the virtual machine just like installing a system on a physical disk.
2 Necessary Tips After installation
1: Taking Snapshots of Virtual Machines
Before using Windows 10, taking snapshots of the virtual machine is recommended in case of system crash. Taking a snapshot can preserve the state of a VM at a specific moment and the virtual machine continues to run.
Snapshots allow you to quickly move between different states of the machine. As a result, if the current system is damaged, you can easily return to the previous version of Windows. You can take a snapshot while a virtual machine is powered on, powered off, or suspended. Let’s see how to make snapshots.
Taking a snapshot in VirtualBox:
- Select the virtual machine and click “Machine > Take Snapshot…”.
- Give the snapshot a name.
- Click “OK”.
Taking a snapshot in VMware Workstation:
- Select the virtual machine and select “VM > Snapshot > Take Snapshot”.
- Type a unique name for the snapshot.
- Click “Take Snapshot”.
2: Partition Hard Disk Drive
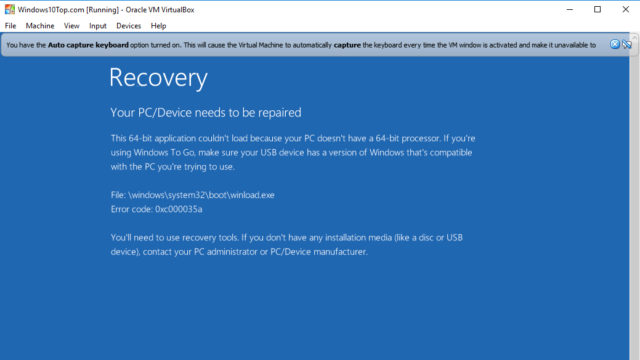
As we know, most virtual machines contain a single partition on their hard drive, meaning that it shows up as one drive in the Computer window (as C:, typically). However, keeping your data, applications and operating systems on the same partition can be risky.
To be specific, if the partition gets damaged, you will lose all data. Therefore, to perfectly manage data, you had better create multiple partitions. For example, one partition for your documents, pictures, music or videos, one for your backup data, and one for games.
Windows Disk Management tool provides you with a solution to create new partitions: shrink the existing partition via the function “Shrink Volume” to get unallocated space, and then create new partitions in the unallocated space.
Install a Necessary Tool for Windows 10
Virtualbox For 32 Bit Os
Before using Windows 10, users need to install some necessary programs, such as security software, video/audio player, and drawing tool. But today I'm going to introduce one program which might be unfamiliar to you but can help you a lot. That is MiniTool Partition Wizard.
As we all know, in the process of testing Windows 10 VM, some partition issues may occur. For instance, one hard disk partition is running out of space (especially C drive) or Windows cannot start due to setting a wrong partition active.
These partitioning problems can be easily settled by MiniTool Partition Wizard, a piece of free partition management software.
If your C drive is running out of space, you can use the Extend Partition feature of MiniTool Partition Wizard to solve it.
It is absolutely annoying when the C drive running out of space, while sometimes it will happen. Stop worrying, this post will offer two methods to solve this trouble.
If the operating system is not found, you can use the Rebuild MBR or the Set Partition Active/Inactive feature.
Are you troubled by missing operating system? Now find the possible causes and 5 perfect solutions to this error.
Of course, there are many other useful disk management functions, such as Delete All Partitions, Partition Recovery, Wipe Disk, Data Recovery, Copy Partition, Change Cluster Size, etc. With these functions, you can solve lots of partitioning problems.
Bottom Line
Will you use Windows 10 as VM? Do you have problem in completing the virtual machine creation process? Please leave a comment below. If you have any issues in using Windows 10 VM, you can also email us at [email protected]. We will reply to you as soon as possible.
How to Use Windows 10 as a Virtual Machine FAQ
Virtualbox Windows 10 32 Or 64 Bit
Take creating a virtual machine on VMware as an example:
- Launch VMware Workstation and then click “Create a New Virtual Machine”.
- Select “Typical (recommended)” and click “Next” button.
- In the New Virtual Machine wizard, click “Browse…” to select the Windows 10 ISO fileand click “Next”.
- Select 'Microsoft Windows' as operating system and select any version of Windows.
- Click “Next” button.
- Specify Virtual machine nameand appoint it with a location on physical machine.
- Set hard disk capacity.
- Go ahead and select “Finish” button to move on if you’re okay with the VMware defaults.
- Click “Power on this virtual machine” to install Windows 10.
Windows 10 32 Bit Virtualbox Iso
- VMware Workstation.
- VirtualBox
- Microsoft Hyper-V
Download Virtualbox For Windows 10 32 Bit
Take creating a virtual machine in VirtualBox as an example:
Windows 10 32 Bit Virtualbox Iso
- Launch VirtualBox and click the 'New' icon in the top left corner of the window.
- In the Create Virtual Machine dialog box, type 'Windows 10' and then click the “Version” to select OS version.
- Decide how much RAM you want to allocate for this VM.
- Select 'Create a virtual hard drive now' and click “Create” to create a virtual drive.
- Decide the size of the virtual hard drive.
- Click “VDI” (VirtualBox Disk Image) as the file type for the drive and click “Next”.
- Choose “Fixed Size for the virtual drive” and click “Next” button.
- Name the drive and confirm its size, and click “Create” to complete the process.
- Choose Windows 10 ISO files in VirtualBox to install it.