If you prefer to select Mac OS Extended (Journaled), you won't get any system updates. APFS will work on the End 2009 models and later as with High Sierra. If your device doesn't support originally High Sierra (and therefore isn't able do start with APFS), you won't have any recovery partitions and the reboot display will be different. Unfortunately, Mac wouldn't be Apple if it were that easy;). You'd need to create a new El Capitan (or maybe even the Catalina itself) bootable USB (in which case, you'll need access to another Macbook, at least for a couple of hours, depending on your internet speed.
OS X El Capitan on Unsupported Macs. MacOS Extractor, OS X Patcher, and MacPostFactor are apps that guide you through patching and installing OS X El Capitan (10.11), Yosemite (10.10), Mavericks(10.9), or Mountain Lion (10.8) on your older Mac. This thread focuses on OS X El Capitan. MacOS Catalina Patcher (formerly macOS Mojave Patcher, macOS High Sierra Patcher and macOS Sierra Patcher) is a small yet powerful tool that can help you create a bootable USB drive that can be used to install macOS Catalina on Mac computers older than mid 2012, basically acting as a macOS Mojave patch for unsupported Macs. Install macOS Extractor. There should be a new drive appearing on your Desktop called ‘Mac OS X Install ESD’. Don’t worry about that. The AutoPatch Tool will unmount that when its done. Go to Applications/OS X Hackers Patch Files and run the AutoPatch package. During the AutoPatch. Mac Os High Sierra Patcher Tool For Unsupported Macs Posted on by admin. The “macOS High Sierra Patcher” application is intended for those with unsupported Macs and Hackintosh users, but any Mac user can use the app to be able to download the complete installer file from Apple servers. OS X El Capitan (10.11) on Unsupported Macs macOS Extractor and MacPostFactor are apps that guide you through patching and installing OS X El Capitan (10.11), Yosemite (10.10), Mavericks (10.9),. MacOS Sierra Patcher Tool for Unsupported Macs - dosdude.
Mac patch management involves managing your macOS endpoints by gathering a complete list of all the missing patches through a scan, downloading the missing patches, testing them in non-production machines, and finally rolling them out into the production environment for deployment. Patching your Mac devices enhances the security level of your macOS environment.
Patching MacOS machines with Patch Manager Plus.
The use of Mac operating systems in enterprises has been growing at a faster rate in recent years. With limited manpower, IT teams find it a challenge to patch all Mac security updates and third-party updates manually. This highlights the need for a Mac patch management tool.
Patch Manager Plus detects Mac OSes that require a patch to fix a vulnerability and groups the patches by severity ranging from critical to low. With Patch Manager Plus, you can quickly assess the health of your IT environment by glancing at the System Health Policy. You can patch critical vulnerabilities either through Manual Deployment or by using the Automate Patch Deployment feature.
Supported MacOS versions.
Patch Manager Plus supports patch management for the following versions of macOS:
- OS X 10.6 - Snow Leopard
- OS X 10.7 - Lion
- OS X 10.8 - Mountain Lion
- OS X 10.9 - Mavericks
- OS X 10.10 - Yosemite
- OS X 10.11 - El Capitan
- OS X 10.12 - Sierra
- OS X 10.13 - High Sierra
- OS X 10.14 - Mojave
- OS X 10.15 - Catalina
- OS X 11.0 - Big Sur
What are the strategies involved in Mac Patch Management?
You can patch your Mac machines either by deploying patches manually or by automating this process using a patch management solution.
How to manually patch your Mac systems?
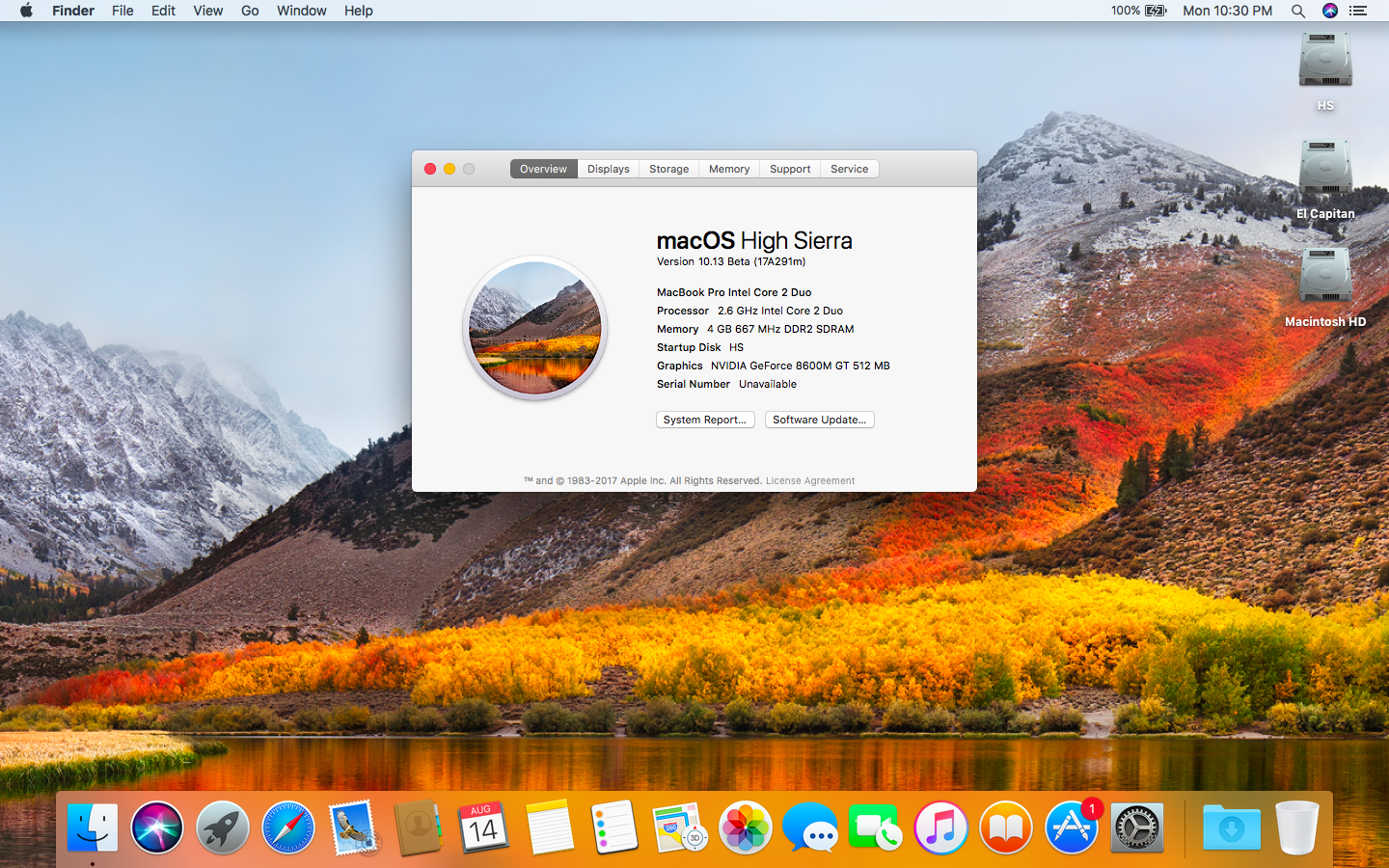

You can deploy patches manually to your Mac machines by going to the App Store and checking for new updates. If your computer is updated to the latest version of macOS, the store will display a message telling you that your computer is up-to-date. If there are any missing updates, you'll get a pop-up asking if you would like to install the updates now.
You can choose the option that best suits you. Please note that when you want to download third-party updates for Mac, you have two ways of doing it:
- Either download the third-party updates manually whenever they're released.
- Enable Automatic Updates for each application, so that when updates are available they'll automatically be downloaded. This, however, may consume a lot of bandwidth, which could deteriorate your network's efficiency.
Why do you need an Automated Mac patch management software?
Manual deployment can often be tedious, error-prone, and time-consuming. For example, let's say you have 1,000 systems in your network and a patch needs to be downloaded for every computer. Can you imagine the bandwidth this would consume? This is where automation comes in handy.
Patch Manager Plus is a software patching tool that offers complete automation with its Automate Patch Deployment (APD) feature.
How does this Automated Mac patch management software work?
Patch Manager Plus provides unified, real-time visibility, management, and deployment of patches to all Mac endpoints from a single console. This Mac patch management software provides you with a complete list of inventories on the missing patches, and it allows you to decide how and when you wish to deploy them with the deployment policies feature. So, you can customize deployment based on what works best for you. By providing complete automation, your Mac clients can stay up-to-date with the latest Mac security updates for macOS and applications.
To patch your Mac machines:
- Schedule a patch scan - First, go to the Patch Manager Plus console and navigate to Systems > Scan Systems to scan for missing patches in your network.
- Choose deployment policies - Based on the severity of the missing patches, prioritize missing patches with an important or critical severity level. You can patch your machines through either one of these two methods:
- Manual deployment by creating a patch configuration.
- The Automate Patch Deployment feature if you want the patching process to be completely automated. You should approve these patches first, allowing the APD feature to patch your machines in the next available deployment window.
- Test and approve- You should always test patches before rolling them out to the production environment. For patches that are low or moderate in severity, you'll have time to test those patches in a non-production environment. If they don't cause any problems post-deployment, then they can be rolled out to the production environment.
- Patch/system reports - In the Patch Manager Plus console, go to Reports > System Health Report to see how your systems are performing post-deployment. The predefined patch management reports show you the patch status of your systems among other things, allowing you to quickly ascertain the security of your network. Explore a fully-featured online demo of our patch management software. This demo version gives you insights on the different modules of our patching tool.
- Compliance. Every IT organization dreams of achieving 100 percent patch compliance in their networks. This can be achieved by compliance management, which involves checking the health status of your systems, patching them, and finally analyzing the patch compliance report to check if you've reached your goal.
- Centralized patch management. Patch Manager Plus help you manage multiple Macs devices running different OS versions, all from a central point of control, providing your end users with greater visibility.
- Precise reporting. Powerful reports are just a click away. Streamline everything you need to know about your patch status, and gain insights on your day-to-day patching tasks, so you can prevent a successful cyberattack.
What are the benefits of Mac patch management using Patch Manager Plus?
Some of the benefits of using Patch Manager Plus are:
View the full list of Mac applications supported by Patch Manager Plus.
Want to install macOS Big Sur, but your Mac is not on the supported list? In this detailed guide, we will learn how to install macOS Big Sur on unsupported Mac models. Installing macOS Big Sur on unsupported Mac can be achieved with macOS Patcher file. We have a detailed guide ahead that will help you install macOS Big Sur on unsupported MAC.
You can also read our guide- How to Install macOS Catalina on Unsupported Mac: 9 Easy Steps and How To Install macOS Catalina On Virtualbox On AMD Systems: 2 Step Ultimate Guide.
Last year’s most significant WWDC event was a new version of macOS, Big Sur, and the announcement of the move to its own ARM processors. In macOS 11 (instead of the expected 10.16), Apple has massively redesigned the interface, added many new features and tools to move to new application architecture. We tell you which Mac models will be able to install macOS Big Sur.
The “Today” widgets in MacOS Big Sur are similar to the updated widgets in iOS 14. Other changes include an updated widget-enabled notification center, significantly improved messages, a powerful Safari upgrade, and more. Apple will release macOS Big Sur for all compatible Macs this fall.
Which Mac models will be supported by macOS Big Sur?
Supported devices that will receive MacOS Big Sur support:
- MacBook 2015 and newer
- MacBook Air 2013 and newer
- MacBook Pro 2013 and newer
- Mac mini 2014 and newer
- iMac 2014 and newer
- iMac Pro 2017 and newer
- Mac Pro 2013 and newer
Because macOS Big Sur is a major update, Apple has given up support for several outdated Macs. The transition to new Apple Silicon processors will take several years, so the current Macs running at Intel will be updated for a long time.
Apple also unveiled updated iOS, iPadOS, and watchOS. The new WatchOS 7 won’t support the Apple Watch Series 1 and 2, but iPhone and iPad users who support iOS and iPadOS 13 will be able to upgrade their devices to the next generation of OS seamlessly.
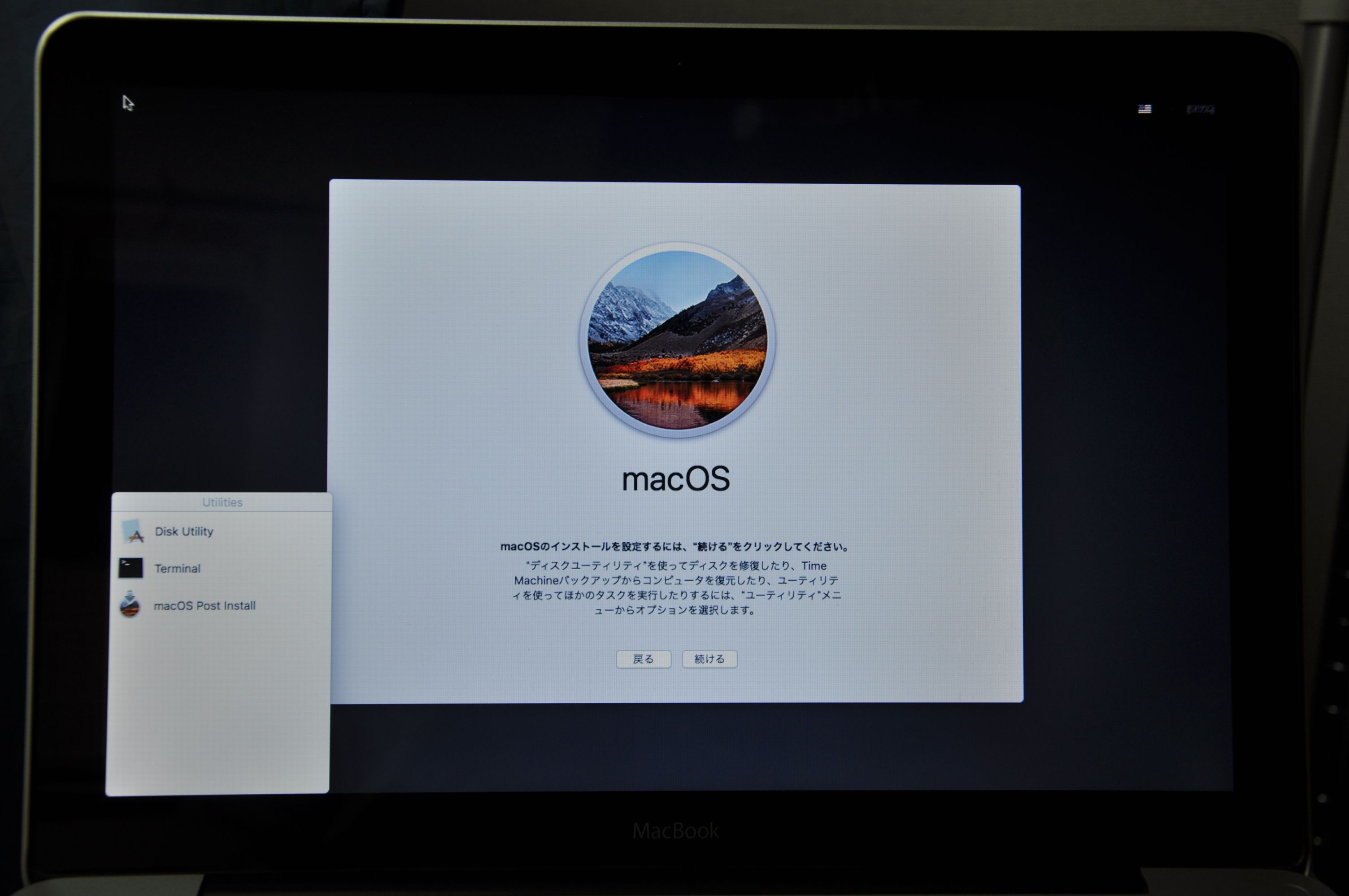
How to install macOS Big Sur on unsupported Mac models?
If you are an experienced user who is ready to install unsupported software on unsupported technology, then you are at the right place as we have prepared the easiest solution to install macOS Big Sur on unsupported Mac models. This is the only working method so far on the internet.
The process of Installing macOS Big Sur on an unsupported Mac is to use the macOS Big Sur patch file, which will be applied to the primary USB boot. NOTE: The method is not suitable for ordinary users. You should also avoid using Mac models without Metal GPU. On older models, performance will be deficient.
Step 1: Create a Backup
First, save a copy of your Mac with Time Machine, and then move on to the instructions.
El Capitan On Unsupported Mac
Step 2: Download Big Sur Patcher File
To install macOS Big Sur on unsupported Mac models, you need to download Big Sur Patcher file. This will trick the installation files of the macOS version you want to install and convince it that the Mac is compatible. You can download Big Sur Patcher file below.
You can download the latest version of the macOS Big Sur Patcher as seen in the snapshot above.
Step 3: Open the macOS Big Sur Patcher file
Once you’ve retrieved the archive from the downloaded file, you’ll find the Patcher-Sur.dmg file.
Now simply right click the Patcher-Sur.dmg file to open it and follow the steps.
Click Start.
Click Continue.
Select Release. You can also use the Public Beta version if you want to test it.
Mac Os Patcher Big Sur
Click Continue.
You can simple Update or proceed with a Clean installation. If you are coming from a different OS version say Catalina, you need to select Clean installation,
Download Big Sur files.
Wait for the download to finish. It might take up to 20 minutes, depending upon the speed of your wifi.
If you are facing any issues with patching, you can see this detailed guide.

Step 4: Insert USB Drive.
After inserting the USB Drive, you will be asked to enter your password. (remember this password and avoid using any special characters) and click Continue.
Now it will start installing packages onto your USB drive.
Now, select your USB disk (in my case its Install macOS Big Sur). This will completely erase your USB disk. Click Continue.
Click Continue.
Now it will start creating your macOS Big Sur installation media. It will take around 35-50 minutes to create an installation media on your USB drive.
Step 5: Install macOS Bir Sur on Unsupported Mac
Restart your MAC and continue to press option key to continue with the installation.
Now, boot from “Install macOS Big Sur.” If there is no USB device found, try to unplug and replug your USB device.
Mac Os Yosemite Patcher
You can also use the Disk Utility if you are planning to format your drive and create a new partition and continue with the installation.
The installation may take several hours. In our case, it sometimes looked as if the installer had flown out during the upgrade. In this case, you should wait, as the installation is usually still ongoing. Over time, better ways to upgrade the machine can be found. Currently, the safest approach is to upgrade with a USB boot.
After the installation is complete, you will see that your Wi-fi is not working. So go to applications and search for Patcher file.
Right click and click to force open the file. And click on Patch Kexts. Click Continue.
Make sure the USB is still plugged-in. Click Force Skip check and enter the same password that you entered in step 4.
Now it will continue to patch the files and you can simply reboot your MAC.
Click Restart to Finish.
El Capitan Patcher Tool
After you have successfully restarted your mac, you can find that everything is working perfectly.
Install macOS Big Sur on unsupported Mac: Some common errors and their fix.
1. Wi-fi still not working
After patching, if your Wi-Fi it still not working. Follow the steps-
Mac Os High Sierra Patcher
- Download and extract this file.
Mac Os El Capitan Patcher Tool For Unsupported Macs Windows 10
- Go to Payloads folder and select patch-kexts.sh file and drag it on your terminal. It will help you fix the wi-fi issue.
2. Big Sur is very slow. How to speed up macOS Big Sur.
We have been testing macOS Big Sur for a while now. Over time, you tend to see a decreased speed of your macOS Big Sur. So, we personally tested these 7 methods to Speed Up macOS Big Sur. Read this guide- How to Speed Up macOS Big Sur? 7 Easy Methods.
If you are using macOS Catalina you can read this guide: How to Speed Up macOS Catalina? 7 Easy Methods
Mac Os Yosemite Patcher
3. I’m not happy with Big Sur and want to roll-back.
There are several issues with Big Sur, so you might want to roll back to the older version. Here is a complete guide that can help- How to rollback from the macOS Big Sur on Mojave? 5 Steps Steps
Some other guides that might help-
How to manage widgets on macOS Big Sur?
Best Widgets for macOS Big Sur: Top 20 for Everyday Use
How to Convert macOS Big Sur Installer to ISO: 4 Step Easy Guide
How To Create macOS Big Sur Bootable USB on Windows: 4 Easy Steps (+Video Tutorial)
How to Fix macOS Big Sur Screen Resolution on VirtualBox: 5 Step Guide
How to Install macOS Big Sur on VMware on Windows? 8 Step Guide
How to Install macOS Big Sur on VirtualBox on Windows? 8 Step Guide
How to Create macOS Big Sur Bootable Installer for Clean Installation: 2 Easy Steps (MAC only)
Dosdude1 Yosemite
Conclusion: Install macOS Big Sur on unsupported Mac
I hope this guide on how to Install macOS Big Sur on unsupported Mac was useful for you. You can simply Install macOS Big Sur on unsupported Mac by using the macOS Big Sur Patch file. I have shared all the download links above. If you are still facing any issues, you can comment down your query.