WordPress is one of the easiest and most-used website creation tools out there. If you’ve recently made the switch to Mac, though, you may have a little trouble getting it going. Installing WordPress on Mac isn’t as straightforward as you might think!
Thankfully, we’re here to help. Keep reading to learn all about installing WordPress on Mac.
Installing WordPress on Mac
Although the process isn’t as straightforward as it could be, that doesn’t mean it’s not easy. Installing WordPress for Mac is very possible, and it shouldn’t take more than 15 minutes. Here’s how it’s done.
Install MAMP
Installing MAMP on a Mac Computer. The first step is to download the MAMP software and install it on your computer. To do so, simply go to the MAMP Info website and click on the Free Download link. Once the download is finished, you will need to double click the downloaded file to start the installation. Download the version for OS-X 64 Bit from You have to create an account at Bitnami, but you can register with the usual SocialMedia- or Google-Account. The installation file is about 165 Mbyte in size.
- Available for: Mac OS X 10.9+ Mac OS X 10.9+ Silicon Windows 7+ Linux (.tar.gz) Linux (.deb) A control panel for all your WordPress sites Focus on your content.
- WordPress packaged by Bitnami Installers Bitnami native installers automate the setup of a Bitnami application stack on Windows, Mac OS and Linux. Each installer includes all of the software necessary to run out of the box (the stack). The process is simple; just download, click next-next-next and you are done!
The first thing you’ll need to do is install a program called MAMP.
MAMP is a local server environment that lets you manage your WordPress site or blog. It takes a lot of busy-work out of web development. The base version is entirely free, with a pro version available if you’re interested.
For now, we’ll just focus on the free version. Download MAMP, install it, and then launch it from your desktop.
Change the Port Setting
Before getting into it, there are some settings you’ll have to play with. With MAMP open, navigate to ‘Preferences’ and click on the ‘Ports’ tab. In the box labeled ‘Apache Port’, type ’80’, then click ‘OK’.
This is a critical skip and cannot be skipped. By doing this, you’ll be able to access your WordPress site locally from http://localhost. Without doing this, you’ll have trouble launching test versions of your site.
Of course, you’ll also have to put in your admin password each time you want to test your MAMP server. This is just a small price to pay, though, for the ultimate convenience.
Set a Root Folder
Next, you’ll have to set your root folder. The root folder is where all the necessary files associated with your website will go.
Go back to ‘Preferences’, then click the ‘Web Server’ tab. Click ‘Select’, to the right of ‘Document Root’, and then choose the root folder you prefer. You can make a new folder, or pick a pre-made folder. Click ‘OK’ and your setting changes will save.
Get WordPress for Mac
With MAMP taken care of, you can now finally get WordPress going. This is where the fun begins.
Download WordPress
Go to WordPress.org and download WordPress. Unzip the downloaded file, and find the WordPress folder inside. Next, open up the root folder you designated when setting up MAMP.
Copy and paste the WordPress folder into the root folder. You can rename it if you want, or just keep it as-is. Renaming may help you keep everything organized, but it’s up to you.
Don’t install WordPress just yet, though. First, you need a database.
Create a Database
Open up MAMP and then hit ‘Open Web Start Page’. Your browser will launch a new window with a URL that looks something like “localhost/MAMP…” In this window hit ‘Tools’ then hit ‘phpMyAdmin’.
From here, all you need to do is click the ‘Databases’ tab. Under the tab you’ll see ‘Create database’ and two white input boxes underneath. In the first box, type the name of your database (it can be anything you want) and then click ‘Create’, situated to the right.
It’s important to remember the name of this database. Write it down wherever you need to, or name it something you’ll easily remember. You’ll need it for the next step.
Install WordPress
Open a new browser tab and type: http://localhost/mysite. If you renamed the WordPress folder from ‘mysite’, type the new name in place of ‘mysite’. Hit enter and the WordPress installer will pop up, asking you what language you want to install it in.
Click your preferred language and then click ‘Continue’. Go through the rest of the installation like you might any other. Click ‘Let’s go’ and you’ll come to a screen asking for your database info.
Remember that database name? Type it into the box labeled ‘Database Name’ exactly as you typed it.
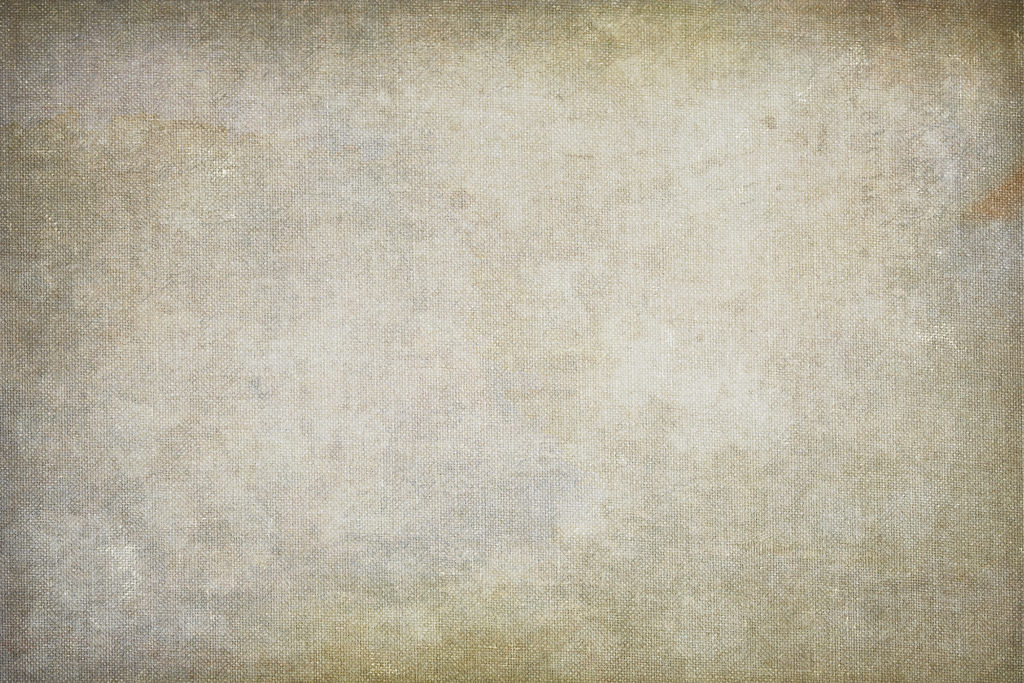
In the ‘Username’ and ‘Password’ boxes, type “root”. In the ‘Database Host’ box, type “localhost” just like that. Do not put any quotations in the boxes — those are just used for clarity in this article.
With all of this entered, click ‘Submit’.
Input the Necessary Info
WordPress will show you an ‘Information needed’ page next. This is where you have to put in your website title, make up a username and password, and give your email. Fill the boxes in as you prefer, come up with a strong password, and finally click ‘Install WordPress’.
Once WordPress is installed you’ll see a screen that says ‘Success!’ You have now successfully installed WordPress onto your Mac computer. Congratulations!
Run a Test
Now all that’s left to do is run a test and make sure everything is working.
Wordpress Download Mac
Open WordPress and go about your business as usual. Make a few pages, test them locally, and make sure all is working. If not, go through this guide again and make sure you followed all the steps correctly.
Running routine tests on your Mac is always a good idea, and there are always solutions available to your problems. If you have an issue with your macbook camera not working, for example, there are lots of different guides available to help you out. The same goes for WordPress and MAMP errors!
Bitnami Wordpress Download Mac
Never give up just because something doesn’t work the first time. A quick Google may be all you need!
Wordpress Download Mac
It’s Time to Install WordPress on Mac
As you can see, installing WordPress on Mac isn’t exactly a straight path, but it is an easy one. Once you have WordPress and MAMP installed onto your machine, you have nothing to worry about. You can develop and test your site to your heart’s content, and make sure it’s perfect before launch.
Drupal Download Mac
No WordPress site is complete without a unique theme. If you’re looking for professional WordPress themes, see what Grace Themes has to offer! You won’t be disappointed.